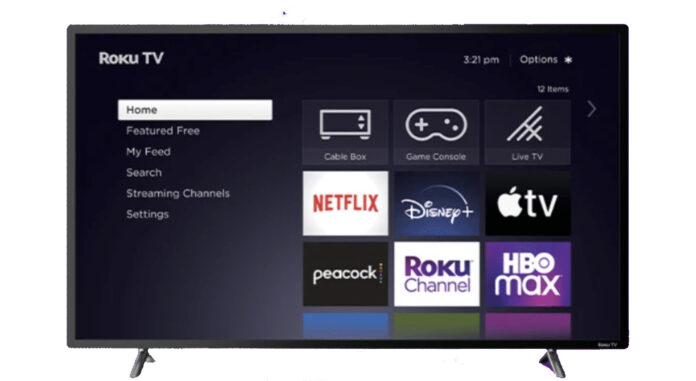You might be surprised to know that it’s possible to install a web browser on your Roku device for a big-screen web browsing experience!
While it might not rival the experience of using the best web browsers out there, it can still be quite convenient to browse the internet on your Roku, especially when you want to view content on your TV screen. Here are 3 easy methods to get a web browser onto your Roku streaming device.
HOW TO USE A WEB BROWSER ON ROKU VIA YOUR SMARTPHONE
While Roku doesn’t natively support Android apps or have a built-in web browser, there’s still a way to enjoy web browsing on the big screen!
You can easily “cast” or mirror a web browser from your smartphone or computer to your Roku device. This means you can view web pages on your TV just as they appear on your other devices. The most convenient way to do this is by using an app called Web Video Caster on your smartphone:
- Download and install the Web Video Caster app from the Google Play Store or Apple App Store.
- Open the app and follow the simple setup instructions to connect your devices.
- Use your phone’s web browser as usual to find the website you want to view on Roku.
- Tap the cast icon (usually located at the top of the screen).
- Select your Roku device from the list of available options.
- Voila! Your phone’s web browser screen will be mirrored onto your TV.
HOW TO USE A WEB BROWSER ON ROKU VIA YOUR COMPUTER
Have a powerful home computer and want to leverage it for other devices? Casting a web browser to your Roku is simpler than you might think!
All it takes is ensuring both your Roku and computer are connected to the same Wi-Fi network and that you have Google Chrome installed. Once you’ve checked those boxes, follow these steps:
- Open Google Chrome and navigate to the website you want to view on your Roku.
- Locate the three vertical dots icon on the top-right corner of your browser (next to the address bar).
- Click on the icon and select “Cast” from the dropdown menu.
- Wait for your Roku device to appear in the list and select it.
- You’re all set! Enjoy browsing the web on your Roku.
Keep in mind that you’ll need to interact with the website using your computer or smartphone to navigate and control what’s displayed on your Roku. However, this method offers a great way to enjoy web content on a larger screen!
USING A ROKU WEB BROWSER VIA WINDOWS
There’s another handy way to stream your computer screen to Roku using a built-in Windows tool called Windows Miracast. This allows you to mirror your entire PC display onto your TV, making it perfect for browsing, presentations, or anything else you want to view on a larger screen.
To get started, ensure your PC is running Windows 10 or later and follow these simple steps:
- On your Roku device, navigate to Settings > System > Screen mirroring and set it to “Always Allow.”
- Make sure both your PC and Roku are connected to the same Wi-Fi network.
- On your PC, click the notifications icon in the bottom-right corner of the taskbar.
- Select “Connect to a wireless display.”
- Windows will scan for available devices on your network. When your Roku appears, click “Connect.”
- That’s it! Your PC screen will now be mirrored onto your Roku device.
Now you can enjoy all your computer content on the big screen with seamless mirroring using Windows Miracast!
USING THE INTERNET ON YOUR ROKU DEVICE
While these methods provide a convenient way to browse the web on Roku, it’s important to note that they all rely on mirroring content from another device. There isn’t a dedicated browser that can be directly installed on Roku unless you resort to unofficial methods, which are not recommended.
Even if you could install a browser, navigating it with a Roku remote would be cumbersome and impractical. The best approach is to leverage the power and convenience of your smartphone or computer’s keyboard and interface while enjoying the large-screen experience offered by your TV.
By casting a web browser from your phone or computer, you eliminate the drawbacks of using a limited remote control. You can seamlessly switch between websites, type in search queries, and interact with web pages just as you would on your primary device, all while enjoying the visual benefits of a bigger screen.